7 dicas de como melhorar sua produtividade em um laptop Windows 11 22H2
Índice
Introdução
Antes de começar a escrever qualquer código, mexer em uma planilha ou qualquer outro trabalho que um usuário (Você!) for se envolver, você precisa configurar seu laptop...
Empresas hoje em dia assumem que você possui uma maquina (caso esteja de homeoffice) ou, caso seja uma boa empresa, vai te enviar um laptop novo. Nem sempre seu laptop novo vai ter a ultima versão do Windows, e se tiver, talvez sua empresa peça para você ou a equipe de suporte colocar em uma versão segura e estável.
Nos casos onde você não possui uma máquina com Windows 11 na atualização 22H2 mais estável, alguns recursos desse guia não funcionarão (porém alguns deveriam funcionar ainda sim).
Porém, um dia, todo computador eventualmente será atualizado assim que esta versão se tornar estável. Então vamos lá!
Shell
um menu de contexto (right-click) melhorado
Na minha opinião parece que a Microsoft sempre gosta de fazer as coisas pela metade e por aquele commit temporário na branch master quando fez o right-click do menu de contexto.
Para nós que regularmente estamos insanamente cafeínados dentro de um hackathon ter que clicar em "Mostrar mais opções" no fim do menu e depois ter que voltar para cima só para clicar em "Abrir pasta com vscode" dá uma pequena raiva sendo que poderíamos simplesmente estar no W10 para o evento... Então vamos resolver:
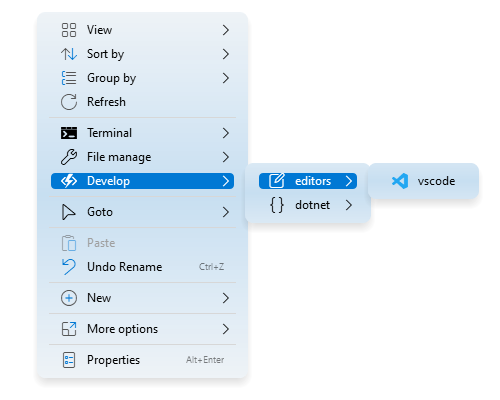
Creio que não precisa de muita explicação para esse primeiro software, ele serve para trocar seu menu de contexto por um melhor.
Instalação
Basta digitar no PS:
winget install nilesoft.shell
Caso não funcione, é possível instalar indo diretamente no site do Nilesoft.Shell
Abra o software como administrador e clique em registrar, reinicie o explorer.exe pelo próprio software e deveria estar funcionando.
Dicas
-
Precisando de abrir o terminal como administrador, basta segurar SHIFT antes de clicar no perfil do terminal escolhido!
-
Você consegue inserir novas opções usando a documentação oficial! Veja um exemplo no tópico do WSL para abrir com o terminal na pasta desejada.
Virtual Desktops
Usando a Visão de Tarefas e Desktops Virtuais para abusar de uma (única) tela
Essa dica muita gente até conhece, estava presente no W10 mas ainda não usam... Eu não consigo mais viver sem.
Vou avisando que a leitura desta dica é maior, mas é a mais importante de todas nessa lista.
Em computadores compartilhados, eu realmente não uso muito, mas em computadores particulares (no sentido de apenas eu usar no dia a dia, como no trabalho e pessoal) eu realmente não vivo sem essa dica.
A melhor forma de explicar é mostrando como que eu utilizo e dando alternativas as minhas formas, então vamos lá:
Entendendo como que funciona
Ao pressionar a tecla SUPER(símbolo do Windows, entre Alt e Ctrl) mais a tecla TAB (SUPER + TAB), você vai se encontrar na Visão de Tarefas. É uma ferramenta que durante seu uso vai organizar todas as suas janelas abertas em miniaturas te permitindo:
-
Clicar em uma janela para foca-la, como se fosse um ALT+TAB mais charmoso e que usa o mouse.
-
Deletar ou criar novas Áreas de Trabalho Virtual. Caso tenha mais de uma, ao clicar em outra você vai ser levado a ela, manter o mouse acima de uma Área Virtual por um segundo vai te fazer focar nela sem fechar a Visão de Tarefas.
-
Arrastar janelas de softwares para as outras Áreas Virtuais criadas. Você também pode fechar as janelas com um pequeno X na miniatura ou até arrastar um software para o botão de Nova Área de Trabalho Virtual para criar uma enquanto arrasta seu software.
-
Ao invés de abrir a Visão de Tarefas para alterar entre Áreas de Trabalho Virtuais, você pode usar atalhos de periféricos como: SUPER + CTRL + 🠊
Usando como um profissional
Apenas saber como funciona não ajuda ninguém. Eu mesmo vi isso em trailers do W10, achei incrível e simplesmente não usei por anos. Acontece que as vezes, nós vemos uma linda ferramenta, e queremos usar, mas ela não se torna muito prática:
Por que eu vou dividir meus softwares em Áreas de Trabalho Virtuais? Pra selecionar meu Spotify na Área 1 vou ter que clicar no botão de Áreas Virtuais, selecionar a Área 1, possivelmente ter que clicar na Barra de Tarefas pra restaurar ele... Por que não apenas manter minimizado tudo em uma área?
É um problema que eu enfrentei, e só quando eu fui tocar meus projetos pessoais em hackathons que eu tirei um tempo para me aperfeiçoar nisso. Ontem mesmo eu estava casualmente com várias janelas, softwares e abas no navegador para procastinar na Área 1, um projeto X de front-end na Área 2, o mesmo projeto X só que back-end na Área 3, outro projeto Y antigo do mesmo framework do X aberto só pra usar de cola para algumas linhas de código na Área 4, Notion e outras ferramentas de produtividade na Área 5 e por fim, uma máquina virtual arch sendo instalada na Área 6 para me entreter.
Você espera mesmo eu fazer isso tudo? Meu PC é uma LESMA e eu duvido que você realmente estava fazendo isso tudo ao mesmo tempo
Sim, eu estava fazendo tudo isso no meu R5 com 16gb de RAM.
Não exatamente ao MESMO TEMPO, óbvio, mas tudo estar aberto e organizado significa que eu não perco tempo trocando de tarefas (que estão separadas por Áreas Virtuais) e também não acabo programando no projeto antigo sem querer por causa de um ALT+TAB mal dado, ou por causa que cliquei em uma das janelas do vscode errada que estavam empilhadas na Barra de Tarefas.
Pode parecer coisa pouca, mas quando você se acostuma, não volta atrás.
Se tornando um Power User de Áreas de Trabalho Virtuais
Trocando rapidamente entre as Áreas com o Mouse
Diferente de programar, essa ferramenta se beneficia muito mais do Mouse do que do Teclado. Claro, se eu já estiver com as duas mãos no teclado eu simplesmente uso CTRL+SUPER+↔, mas quando estou trocando de tarefas pelo mouse?
A resposta é: Botões extra. Hoje em dia muitos tem mais de 3 botões no mouse e a maioria deles podem ser configurados para executar um macro ao serem apertados, podendo ser exatamente o atalho de trocar de Área de Trabalho Virtual.
Como não é viável criar um guia para cada tipo de marca de mouse, vou falar da que eu uso a mais de uma década, e mesmo após mais de 4 iterações de drivers nunca me deixou na mão: Logitech
Possuo 3 mouses: G903, G502 e M510. Todos possuem uma espécie de clique lateral no botão do meio, adicionando mais dois cliques no mesmo botão ao aciona-lo de forma lateral. Além de extremamente satisfatório, é intuitivo você dar um toque lateral e ele trocar de Área Virtual no sentido do seu toque. (Obs: Não considero propaganda já que é a única fabricante que eu vi fazer isso e vender no país)
Outra opção é o Trackpad. Veja se você tem acesso ao Windows Precision Drivers e se tiver, configure desta forma: (source)

Por padrão, side-swipping 3 dedos funciona como ALT+TAB no Windows, e um bem ruim por sinal. Essa configuração nova se assemelha ao MacOS e por conta disso, facilita sua troca pessoal de sistemas caso isso venha a acontecer.
Caso essa opção não apareça nas configurações do Windows, significa que você não possui o Precision Driver e vai ter que procurar pelo software de configuração do driver da fabricante (e rezar para ter essas opções)
Por fim, caso seu mouse não possua botões extras, assim como o meu do trabalho, ainda dá pra fazer alguma coisa. Eu particularmente utilizo dois botões virtuais que ficam na área de tarefas secundárias, como na imagem, porém essa solução foi feita para o W10 e não fica perfeita visualmente no W11.
Outra forma é usando um software que ao segurar o clique direito, você possa fazer uma espécie de desenho ou gesture, ao soltar o botão ele vai executar um Macro específico. Infelizmente não posso recomendar um software como esse pois o ultimo que eu usei foi na época que WinXP ainda tinha atualização de segurança.
WSL
Rodando programas de Linux no Windows
Creio que a essa altura todos já conheçam o WSL, mas eu passei a usar ele muito mais de forma eficiente depois que eu instalei o Shell (pois toda instância aberta por ele vai abrir no caminho da pasta invocada), como ele ainda não vem instalado por padrão no W11 vou te falar como faz:
Para instalar o Ubuntu e o WSL ao mesmo tempo, rode no PS:
wsl --install
Reinicie sua maquina e continue a configuração do Ubuntu, ele vai te pedir um nome de usuário e senha. (Eu sempre coloco uma senha fraca pois meu computador em si já tem uma senha forte e é encriptado)
Dica: Adicionando o Ubuntu nas opções
Primeiro vamos abrir o arquivo "shell.shl" que fica na pasta em que o Nilesoft.Shell foi instalado
C:\Program Files\Nilesoft\Shell\shell.shl
Segundo temos que inserir o comando de abrir o Terminal do Linux no diretório do comando invocado e com o ícone dele. Você pode usar qualquer ícone apenas especificando o caminho dele. Eu usei o executável do próprio ubuntu que achei na pasta "C:\Program Files\WindowsApps":
Na linha 85 adicionei o seguinte:
item(title='Ubuntu@elevated' admin=@shift_pressed image='C:\Program Files\WindowsApps\CanonicalGroupLimited.Ubuntu_2204.1.7.0_x64__79rhkp1fndgsc\ubuntu.exe' cmd='powershell.exe' arg='-Command "Set-Location -Path "@sel.dir\."; wsl.exe -d Ubuntu /bin/bash"')
Agora essa parte tem uma limitação: para abrir o Windows Terminal como Administrador porém usando o Ubuntu, o perfil continua abrindo na pasta System32 do sistema, se mesmo com este bug você ainda quer a opção, então:
Na linha 240 adicione o seguinte:
item(title='Ubuntu@elevated' admin=@shift_pressed image command='wsl.exe' arguments='-d Ubuntu /bin/bash')
Agora você pode abrir seu terminal com Ubuntu em qualquer lugar!
Captura e Esboço
Utilizando o atalho SUPER + SHIFT + S vai capturar uma área da tela, que vai automaticamente estar na sua Área de Transferência (Clipboard ou CTRL+C). Caso você queira, ainda pode editar, passar marca-texto e desenhar com uma caneta na imagem se você clicar na notificação dela: vai abrir a sua imagem no modo de edição deste software chamado "Captura e Esboço". Após editar, ela vai estar na sua Área de Transferência já com todas as modificações.
Embora simples, essa eu utilizo o tempo inteiro para tirar uma print e mostrar algo interessante com desenhos na tela, ou pedir ajuda e realçar aquilo que eu fiz.
Energia
Como configurar seu laptop gamer para não queimar sua mochila
Edit: Veja neste outro post meu mais detalhes do que está acontecendo, mas para a explicação mais completa veja este video em inglês do canal LinusTechTips em que ele pesquisa a fundo a causa e possiveis soluções mais técnicas
Depois de muitos anos de trabalho eu finalmente comprei meu laptop gamer para usar como computador de trabalho também. Fechei ele, botei na mochila, levei para casa da minha tia e quando finalmente fui ver: Ele ainda estava LIGADO. A mochila completamente abafada e quente demais para segurar por muito tempo, embora a CPU e GPU possam ficar a mais de
90º Celsius por bastante tempo, tenho certeza que as membranas internas do teclado não, e nem alguns outros plásticos ou componentes do meu bebê.
Isso acontece por que o Windows 11 as vezes decide não pausar o processamento da sua máquina mesmo quando você fecha a tampa. Minha solução foi seguir este tutorial bem completo para habilitar o modo de Hibernação no menu, e também fui lá e alterei a função de fechar a tampa tanto na bateria como no cabo para Hibernar também. Nesse caso é bem fácil já que eu utilizo um NVME na partição de boot, mas eu faria isso mesmo em um SSD Sata.
A diferença entre Hibernar e Desligar, na prática, é só o que acontece quando você liga o computador: Caso você escolha Hibernar, ao ligar vai ter todo o seu trabalho de onde você parou! Além disso, nos meus testes, hibernar não é mais lento que suspender, é tão rápido quanto.
Docker
Não instale o que não precisa ser instalado
Também não preciso falar muito sobre o Docker, mas, sinto que preciso lembrar de um pequeno detalhe, para isso vou dar o exemplo do PostgreSQL, mas não se aplica apenas a ele.
Quando você instala um software, na maioria das vezes, ele apenas meche em algumas pastas que podem ser facilmente deletadas (como Meus Documentos) e adiciona seus arquivos no diretório de instalação (como Arquivos de Programas). PostgreSQL por outro lado também cria um usuário na sua maquina só pra ele! E é óbvio que ele faz isso, mas quando você vai querendo testar novos softwares ou vai aceitando outros trabalhos que requerem varias ferramentas, siga essa dica:
Procure instalar tudo dentro de um container.
Assim, você não vai encher sua maquina com todos os bancos de dados (ou outros softwares!) que você quer testar ou usar sendo que raramente você utiliza mais de um.
ExplorerPatcher
Este software é muito simples e eu acabei usando ele sem querer.
Basicamente, o ExplorerPatcher serve para reverter algumas funcionalidades do W11 para o W10, dando a opção até de voltar para o menu iniciar do W10 de forma completa!
Ele já veio instalado no meu Dell de fábrica para habilitar algumas funcionalidades do W11 que foram removidas e eu só fui descobrir depois quando formatei minha máquina.
É importante você reverter algo que não gostou. Utilizar uma ferramenta nova mas ineficiente para seu fluxo de trabalho é uma quebra de produtividade imensa, e as vezes, nem tem como você por vontade própria voltar para o sistema antigo.
Portanto, se você está preso ao W11 mas precisa de alguma funcionalidade ou apenas o visual do W10 novamente, clique aqui para ir até as releases, vá até a ultima versão e instale. O programa é bem simples, basta marcar aquilo que quer e pronto!
Conclusão
Essas dicas foram pessoais e úteis na minha vida curta de programador a 4 anos. Cada uma delas realmente aumenta minha produtividade de alguma forma e eu me esforcei para demonstrar como, com o propósito de fazer um guia para quem precisa aprender uma ou outra dica nova.
Lembrando que a sua maior fonte de produtividade não vem das ferramentas em que você usa e sim do comportamento que você aplica: Foco, sólido entendimento do que está a fazer e seriedade vão te levar muito mais longe do que 25 Áreas de Trabalho Virtuais em um super computador pessoal mais caro que uma Mercedes, porém, utilizando as ferramentas certas, você tira da sua frente tudo aquilo chatinho que te atrasa um segundo aqui, 20 segundos alí que no final vão ficar entre seu pensamento e o momento em que começa a escrever.






