Atualizar aplicações em vários Raspberry Pi automaticamente! Arquitetura e configuração completa!
O texto e códigos referenciados a seguir estão no seguinte repositório: https://github.com/alexandremendoncaalvaro/local-registry
Container Registry Local
Este repositório contém um exemplo de como configurar um Container Registry com interface gráfica em um PC local e como atualizar automaticamente containers em dispositivos rodando na mesma rede.
Arquitetura
Esta é a arquitetura que montei pro meu cenário e que usarei de base para as explicações, lembre-se que é necessário adequar para o seu cenário específico, que irá conter endereços IP diferentes e talvez até outros dispositivos com Linux no lugar dos Raspberry Pi.
Imagens e Containers
No contexto de Containers entenda a imagem de forma similar aquelas imagens ISO que usamos para instalação de Softwares e Sistemas Operacionais, e os Containers em si seriam o equivalente ao Software instalado e rodando, porém em um ambiente encapsulado bastante enxuto.
O que é Container Registry?
Um Container Registry é como uma biblioteca para as imagens de containers. Cada container inclui tudo necessário para rodar uma aplicação específica - código, bibliotecas e dependências do sistema. Quando você precisa dessa aplicação, é só buscar a imagem no Registry e colocá-lo para rodar como um container no seu sistema. Dessa forma, o Container Registry é uma ferramenta essencial para armazenar, distribuir e implantar aplicações, garantindo consistência em todas as partes do sistema.
Este repositório permite que você configure o seu próprio Container Registry, rodando em sua máquina local, e fornecendo as imagens como base para containers em outros dispositivos na sua rede.
Instalação
Pré-Requisitos
PC (Servidor Local)
Raspberry Pi
Configurar Container Registry
Clone este repositório em uma pasta de sua preferência dentro do WSL:

git clone https://github.com/alexandremendoncaalvaro/local-registry.git && cd local-registry
Execute este comando a partir da pasta do repositório (local-registry):

docker compose -f ./registry/local-registry.yml up -d
Se tudo correr como esperado, acesse o Registry no navegador pelo endereço http://localhost:8090
Imagens Multiplataforma
O seu PC funciona com uma arquitetura x86 ou x64, enquanto o Raspberry Pi funciona com uma arquitetura ArmV7.
Para gerar as imagens a partir do WSL no seu PC que funcionem para a arquitetura do Raspberry Pi é necessário configurar o BuildX.
Configurar BuildX:
O Docker Buildx é uma extensão do Docker que usa o novo BuildKit do Docker para melhorar a experiência de construção de imagens Docker. Ele permite que você crie imagens Docker que são compatíveis com várias plataformas diferentes, como Linux, Windows, ARM, etc.
Verifique se o Docker está configurado para usar o BuildKit:
O Docker Buildx precisa do Docker BuildKit para funcionar. Você pode habilitar o BuildKit adicionando a seguinte linha ao arquivo de configuração do Docker:
{
"features": { "buildkit": true },
}
Geralmente localizado em ~/.docker/daemon.json ou em /etc/docker/daemon.json se o docker for instalado direto no WSL e nas configurações "Docker Engine" se usar o Docker Desktop pelo Windows
Em seguida, reinicie o Docker.
Instale o Docker Buildx:
O Docker Buildx é incluído como uma extensão experimental no Docker 19.03 e versões posteriores. Se o Docker estiver habilitado para funcionalidades experimentais, você já terá o Buildx. Caso contrário, você precisará instalá-lo. Você pode verificar se já tem o Buildx rodando:

docker buildx version
Se você precisar instalá-lo, pode seguir as instruções na página oficial do Docker Buildx.
Crie um novo builder:
O Docker Buildx usa o conceito de "builders" para definir diferentes ambientes de compilação. Você precisará criar um novo builder que é capaz de compilar imagens multiplataforma:

docker buildx create --use --name mybuilder --driver-opt network=host
Este comando cria um novo builder chamado "mybuilder" e configura o Docker para usá-lo para futuros comandos docker buildx.
A opção --driver-opt network=host habilita para que o push possa ser feito para localhost
Adicione a plataforma ARM ao seu builder:
Para compilar imagens que são compatíveis com Raspberry Pi (que usa a arquitetura ARM), você precisará adicionar essa plataforma ao seu builder:

docker buildx inspect mybuilder --bootstrap
Isto inicializará o builder e imprimirá as plataformas suportadas. Se você não vê linux/arm/v7 e linux/arm64 na lista, precisará adicionar suporte a essas plataformas.
Compile a sua imagem Docker:
Agora que você configurou o seu builder para suportar múltiplas plataformas, pode usá-lo para compilar a sua imagem Docker. Aqui está um exemplo de como fazer isso. A partir da pasta deste repositório no WSL, execute o seguinte comando:

docker buildx build --platform linux/amd64,linux/arm64,linux/arm/v7 -t localhost:5000/raspberry-app:latest --push .
Este comando diz ao Docker para compilar a imagem Docker no diretório atual (.) para três plataformas (linux/amd64, linux/arm64, linux/arm/v7), marcar a imagem resultante como raspberry-app:latest, e depois enviar (push) a imagem para o Container Registry que está na mesma máquina, e por isso é localhost (192.168.0.100:5000).
Se tudo correr como esperado, acesse o Registry no navegador

pelo endereço: http://localhost:8090
e verifique se a imagem aparece na lista.
Redirecionamento NAT
NAT (Network Address Translation)
Este é um processo pelo qual os endereços IP são mapeados de um grupo para outro.
Por exemplo: O roteador de Internet da sua casa tem um endereço IP único para poder ser encontrado e conversar com outros dispositivos e servidores. Porém, na rede interna da sua casa cada dispositivo tem um IP diferente.
Imagine que um amigo seu queira acessar um site hospedado no seu computador. Você vai precisar expor a porta do serviço onde este site está rodando (Exemplo: 8080) e criar um redirecionamento para que sempre que uma requisição chegue no Endereço IP do seu roteador em uma determinada porta (Exemplo: 80), ela seja encaminhada para a porta no seu computador.
[Requisição] >>> [IP do Roteador (Porta 80)] >>>NAT>>> [IP do PC (Porta 8080)]
No nosso caso, utilizamos o redirecionamento NAT no Windows para que as requisições que cheguem de outros dispositivos da rede na porta 5000 sejam corretamente redirecionadas para o nosso Container Registry (na porta 5000 do WSL).
Configurar redirecionamentos
Considerando que o Registry esteja na porta 5000, execute o comando a seguir no Powershell (modo Administrador):

$portaRegistry = 5000 $ipWindows = "0.0.0.0" $ipWsl = ((wsl hostname -I).Trim() -split ' ')[0] netsh interface portproxy add v4tov4 listenaddress=$ipWindows listenport=$portaRegistry connectport=$portaRegistry connectaddress=$ipWsl
Se rodar o comando com uma configuração já existente de IP e porta ele será sobreescrito
Conferir portas redirecionadas

netsh interface portproxy show all
Caso precise remover algum redirecionamento

netsh interface portproxy delete v4tov4 listenport=5000 listenaddress=0.0.0.0 protocol=tcp
Supondo que queira remover o que fizemos para o Registry a partir do 0.0.0.0
Instale o Portainer CE no Raspberry Pi
Portainer é uma interface de usuário baseada na web para gerenciamento de containers Docker. Para instalá-lo no Raspberry Pi, execute os seguintes comandos:

docker volume create portainer_data docker run -d -p 8000:8000 -p 9443:9443 --name portainer --restart=always -v /var/run/docker.sock:/var/run/docker.sock -v portainer_data:/data portainer/portainer-ce:latest
Configure o acesso do Docker ao Registry
O Docker do Raspberry Pi precisa ser configurado para aceitar acesso ao nosso Registry.
Abra o arquivo daemon.json:

sudo nano /etc/docker/daemon.json
se não existir ele será criado automaticamente pelo nano
e insira a configuração com o endereço IP do PC:
{
"insecure-registries" : ["192.168.0.100:5000"]
}
No Navegador de internet do PC

Abra o Portainer no navegador utilizando o endereço IP do Raspberry Pi que irá receber a configuração e a porta 9443.
Por exemplo: https://192.168.0.42:9443
Importante acessar com https e se aparecer o aviso "Sua conexão não é privada" clique em avançado e "Continue até localhost (não seguro)".
A primeira vez vai pedir pra criar usuário e senha (Sim, tem que ter 12 caracteres pelo menos! 😤)

Após logar você precisa conectar ao ambiente local (Clique em Get Started):

Agora você pode clicar no ambiente criado (local) e na próxima tela ter acesso ao Dashboard e recursos.
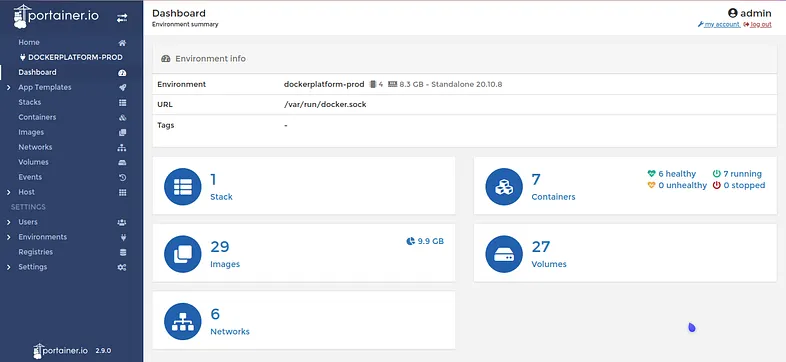
Instalação do Watchtower no Raspberry Pi
Watchtower é uma aplicação que monitorará suas imagens do Docker em busca de atualizações. Quando uma atualização para uma imagem é detectada, o Watchtower atualizará automaticamente o container.
Para instalá-lo, vamos incluí-lo em uma Stack do Portainer. Veja o item a seguir.
Configure a Stack no Portainer no Raspberry Pi
Para rodar sua aplicação no Raspberry, configure uma Stack no Portainer para apontar pra imagem no seu Container Registry.
Vá na opção Stacks e adicione uma nova Stack. Preencha um nome e os dados no Web Editor, conforme instruções a seguir.
Supondo que o seu PC com Windows esteja com o IP 192.168.0.100
Aqui está como seria uma definição de stack, adaptado para o cenário de exemplo deste documento:


version: '3'
services:
raspberry-app:
image: 192.168.0.100:5000/raspberry-app
ports:
- "8080:8080"
restart: unless-stopped
watchtower:
image: containrrr/watchtower
volumes:
- /var/run/docker.sock:/var/run/docker.sock
command: --interval 30
restart: unless-stopped
O Watchtower (no Raspberry Pi) irá conferir por atualizações no Registry (no seu PC) e atualizar automaticamente os containers do Raspberry Pi.
Finalizando
Agora, cada vez que você quiser aplicar as modificações feitas no seu projeto aos Raspberry Pi e outros dispositivos vinculados, basta executar o comando de build (com --push) novamente. Com isso a imagem será atualizada no Container Registry e o Watchtower nos dispositivos irá conferir e encontar a atualização, e com isso atualizar o container do projeto! "Mas não é magia... é tecnologia!" rsrsrsrs
Por favor, note que este é apenas um exemplo e para as suas aplicações você precisará acessar a pasta do seu projeto e substituir raspberry-app:latest pelo nome e tag que você deseja usar para a sua imagem Docker, e . pelo caminho para o diretório que contém o seu Dockerfile.
Referências
https://github.com/Joxit/docker-registry-ui/tree/main/examples/ui-as-standalone
https://docs.docker.com/build/building/multi-platform/
Por último, mas não menos importante
Certifique-se de que o seu Dockerfile e o seu código são compatíveis com todas as plataformas para as quais você está compilando. Algumas imagens do Docker e alguns códigos podem não funcionar em todas as plataformas. Em particular, se você estiver compilando para a plataforma ARM (Raspberry Pi), deverá garantir que todas as imagens do Docker que você está usando têm variantes ARM e que o seu código é compatível com ARM.
Caso você encontre problemas durante a instalação e configuração, aqui estão algumas dicas gerais para a solução de problemas:
- Verifique se todos os pré-requisitos estão instalados corretamente.
- Assegure-se de que você tem as permissões adequadas para executar todos os comandos.
- Caso esteja recebendo erros durante a compilação, verifique se o seu Dockerfile está escrito corretamente.
- Para problemas de rede, assegure-se de que todas as portas necessárias estão abertas e corretamente configuradas.
- Para problemas mais específicos, por favor consulte as documentações apropriadas ou busque por soluções online.






