Alternando Dinamicamente entre Gráficos de Barras e Linhas no Power BI sem Usar Bookmarks
Introdução
Você já se perguntou qual tipo de gráfico é ideal para diferentes conjuntos de dados? A escolha entre gráficos de barras e gráficos de linhas pode influenciar significativamente a clareza e eficácia da sua análise. Vamos explorar uma técnica para alternar dinamicamente entre gráficos de barras e gráficos de linhas no Power BI, sem utilizar bookmarks. E não é que eu não goste de bookmarks, mas gosto de evitá-los. 😂
Vamos mergulhar no passo a passo para implementar essa funcionalidade e tornar seus relatórios mais interativos e úteis.
Gráficos de Barras vs. Gráficos de Linhas
Gráficos de barras verticais são uma excelente escolha quando você possui um conjunto pequeno de intervalos no eixo X. Eles permitem uma visualização clara e direta das diferenças entre as categorias.
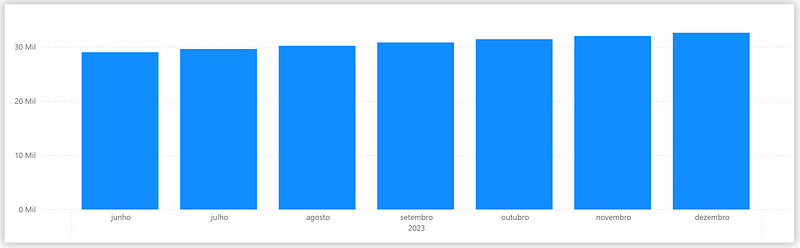
Por outro lado, gráficos de linhas são mais interessantes quando você tem um número maior de intervalos no eixo X, facilitando a visualização de tendências ao longo do tempo.
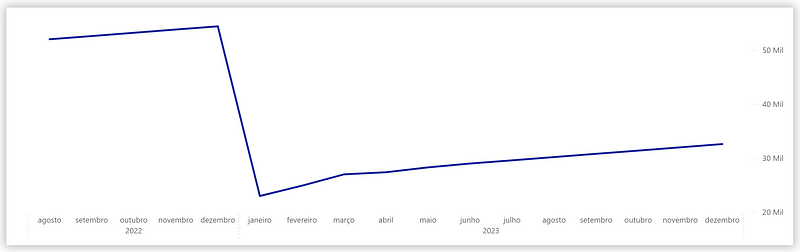
Implementação no Power BI
Vamos criar uma solução que alterna dinamicamente entre gráficos de barras e gráficos de linhas, dependendo da quantidade de intervalos no eixo X.
Vamos considerar uma tabela fictícia de faturamento para isso. Ela é super simples, possui o Valor de Faturamento categorizado por Ano e Mês.
Para isso, seguiremos os seguintes passos:
Configuração Inicial do Gráfico
- Crie um gráfico de barras verticais no Power BI.
- No eixo X, inclua os intervalos desejados, como ano e mês.
- No eixo Y, adicione a métrica que você deseja visualizar, como o valor de faturamento.
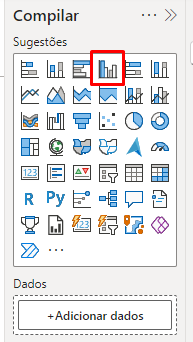
Identificando Problemas
- Perceba que quando aumentamos o intervalo de datas, o gráfico de barras pode ficar sobrecarregado e difícil de interpretar.
- Nesse ponto, um gráfico de linhas se torna mais apropriado para mostrar tendências e nos entregar um visual mais limpo.
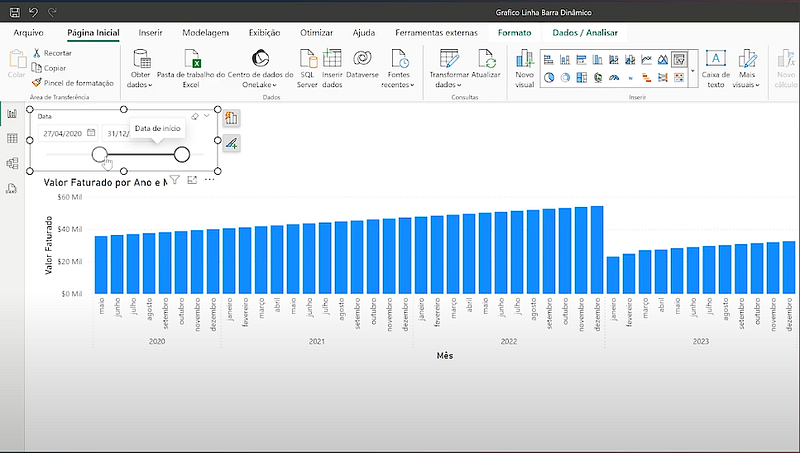
Criando Gráficos Alternativos
- Duplicamos o gráfico de barras e trocamos o tipo para um gráfico de linhas para fins de estudo.
- Adicionamos os mesmos dados, mas agora com uma representação em linha. Perceba como temos uma melhora significativa na interpretação desses dados.
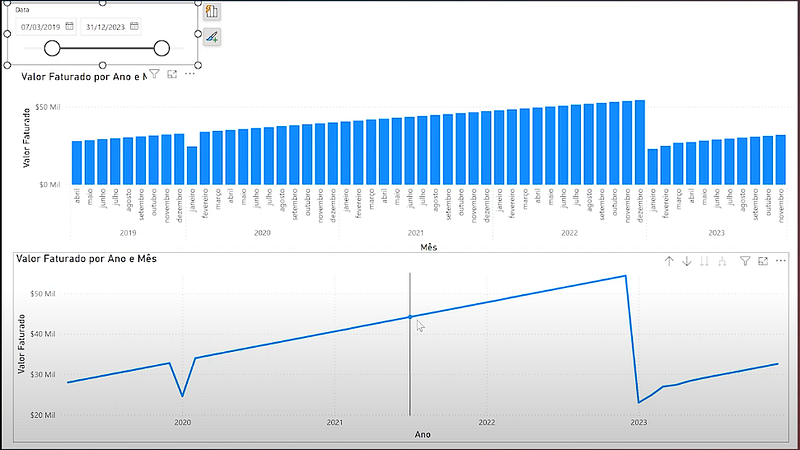
Solução Dinâmica
- Vamos manter apenas o gráfico de barras, porém vamos trocar o tipo dele para um gráfico de "Colunas Agrupadas e Linhas".
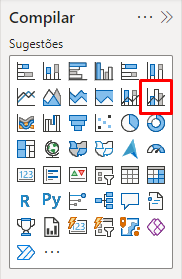
- Vamos criar duas medidas, uma medida para contar os meses selecionados no filtro de data, e uma segunda para estabelecer uma quantidade de corte, ou seja, a partir de quantos meses iremos alternar a visualização entre gráficos.
Meses Selecionados =
CALCULATE(
DATEDIFF(MIN('Calendário'[Data]), MAX('Calendário'[Data]), MONTH) + 1,
ALLSELECTED('Calendário')
)
Intervalo Corte = 12
- Vamos criar duas medidas individuais também para o valor que irá constar nas barras (eixo y da coluna), e nas linhas (eixo y da linha). Configure as medidas para alternar entre mostrar valores ou serem nulas, dependendo do número de meses selecionados. Isso fará com que o visual do Power BI mostre ou oculte as barras ou linhas.
Valor Faturado Barras =
IF(
[Meses Selecionados] <= [Intervalo Corte],
SUM('Faturamento'[Valor]),
BLANK()
)
Valor Faturado Linhas =
IF(
[Meses Selecionados] > [Intervalo Corte],
SUM('Faturamento'[Valor]),
BLANK()
)
- Agora no gráfico de colunas agrupadas e linhas, adicione medidas específicas para barras e linhas.
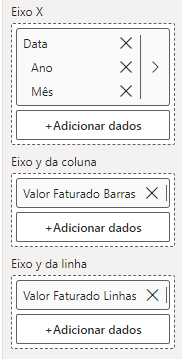
- É isso, agora ao aumentar o range de datas em um filtro na tela, você perceberá que o gráfico será mostrado em linhas se o intervalo de meses do eixo X for maior do que o especificado na fórmula criada anteriormente, ou mostrado em barras caso o intervalo seja menor.
Dando um Passo Extra
Você ainda pode criar um parâmetro que permita ao usuário definir o ponto de corte para alternar entre os visuais.
Não deixe de assistir ao vídeo e ver isso em detalhes.
Conclusão
Ao implementar essa técnica no Power BI, você pode criar relatórios que alternam dinamicamente entre gráficos de barras e linhas, dependendo do intervalo de datas selecionado. Isso não apenas melhora a visualização dos dados, mas também oferece uma experiência mais interativa e personalizável para os usuários.
Experimente essa abordagem nos seus projetos e veja como ela pode melhorar suas análises.
Não se esqueça de se inscrever no nosso canal do YouTube, o Jedizer, para mais dicas e tutoriais sobre Power BI, Data Science e muito mais.
Que a força dos dados esteja com você! 🌌
Fonte: https://youtu.be/o1ttpKZlnOE
