Como instalar ZSH e Oh My Zsh no WSL2
Olá, caro leitor. Esse é o primeiro artigo de uma pequena série Como montar o seu ambiente para desenvolvimento web no Windows com WSL2. Sem mais enrolação, vamos ao que interessa, boa leitura!
Mas o que é esse tal de WSL?
Bom, em poucas palavras, o WSL (Windows Subsystem for Linux) é uma forma de rodar o kernel de uma distribuição Linux dentro do Windows 10/11 sem precisar de uma máquina virtual. Dessa forma, podemos chegar mais perto do ecossistema onde nossa aplicação será rodada em produção, visto que a maioria dos servidores de hospedagem são Linux. Você pode encontrar mais informações e um tutorial detalhado clicando aqui na própria documentação da Microsoft.
Instando o WSL 2 e Ubuntu 24.04
Vamos instalar a versão mais atual do Ubuntu, então execute o Windows Terminal como administrador e rode o código a seguir
wsl --install -d Ubuntu-24.04

Configure seu usuário e senha do Ubuntu

A senha não aparece enquando é digitada, isso é normal. Você pode ter mais detalhes clicando aqui
Atualizar pacotes
Agora que você já possui o Ubuntu instalado no WSL2, é hora de atualizar os pacotes, então rode esse código e informe sua senha root configurada no passo anterior.
sudo apt update -y && sudo apt upgrade -y
Instalando o terminal ZSH
Rode o código abaixo para instalar o ZSH
sudo apt install zsh -y
O shell padrão do Ubuntu é o Bash, e você pode consultar o terminal padrão por meio do código
echo $SHELL
Vamos alterá-lo para o zsh que acabamos de instalar
chsh --shell /usr/bin/zsh
Após isso, feche o terminal. Abra o Ubuntu 24.04 digitando no menu iniciar.
Surgirá um questionário de configuração padrão do ZSH, aperte 2 para a configuração ser criada no seu diretório home (~).
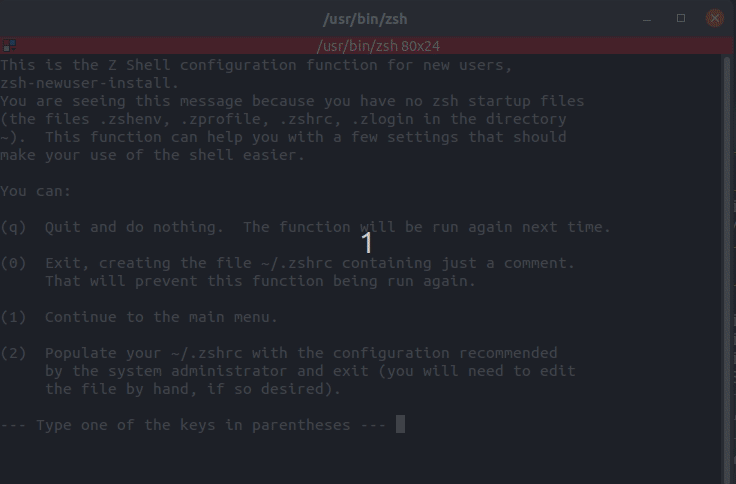
Pronto, agora que seu terminal ficou esquisito, vamos deixá-lo mais bonito instalando o Oh My Zsh
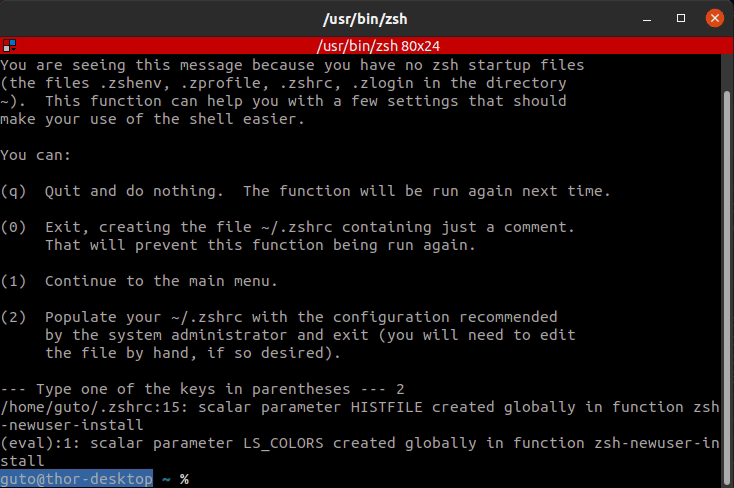
Instalando Oh My ZSH
Rode o comando para baixar e instalar o Oh My Zsh no terminal
sh -c "$(curl -fsSL https://raw.githubusercontent.com/ohmyzsh/ohmyzsh/master/tools/install.sh)"
Adicionando plugins
Para facilitar a utilização do terminal, vamos baixar o zsh-autosuggestions que nos oferecerá uma ajuda para digitar comandos com base no histórico do shell e o zsh-syntax-highlighting que vai melhorar a visualização dos nossos comandos.
git clone https://github.com/zsh-users/zsh-autosuggestions ${ZSH_CUSTOM:-~/.oh-my-zsh/custom}/plugins/zsh-autosuggestions
git clone https://github.com/zsh-users/zsh-syntax-highlighting.git ${ZSH_CUSTOM:-~/.oh-my-zsh/custom}/plugins/zsh-syntax-highlighting
Agora vamos adicioná-los à configuração do ZSH
nano ~/.zshrc
Utilizando a seta para baixo, encontre a linha plugins, onde haverá o git. Vamos adicionar mais alguns...
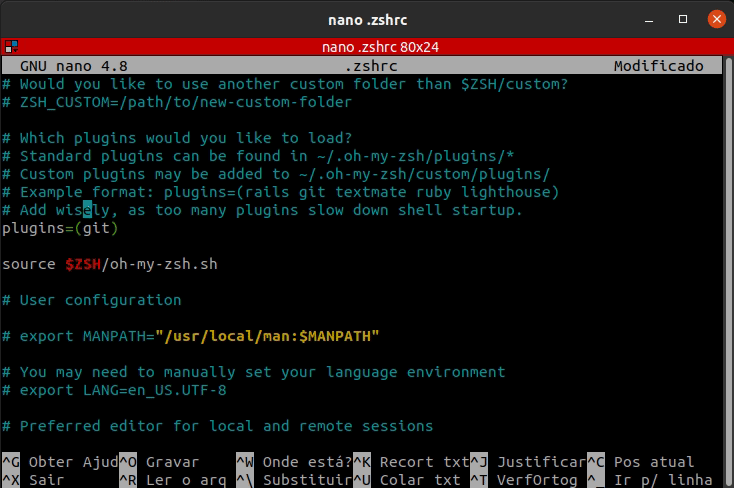
Adicione separando por um espaço ou enter.
plugins=(git colored-man-pages zsh-autosuggestions zsh-syntax-highlighting)
Você pode encontrar mais sobre os plugin que já vem instalados aqui ou listando-os no terminal
ls ~/.oh-my-zsh/plugins
Recarregue o terminal para começar a desfrutar dos plugins adicionados
source ~/.zshrc
Pronto!
Feito tudo isso, seu terminal está perfeito para começar a trabalhar no desenvolvimento web. Para acompanhar a instalação de outras ferramentas, acesse o artigo completo aqui