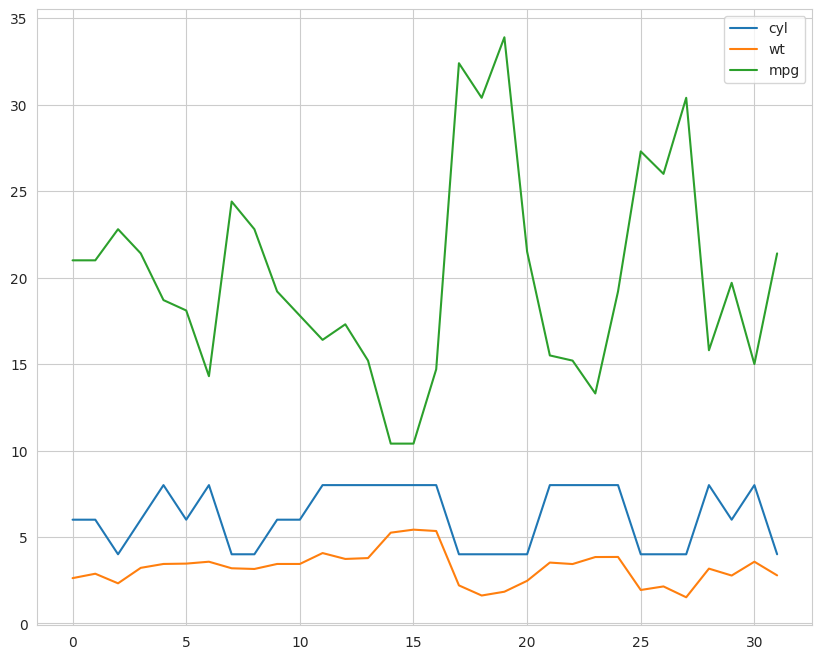[DATA SCIENCE] DAY: 012 - Criando gráficos de linha com python
👨💼 Bom dia, boa tarde e boa noite pessoal, tudo bem?
🍄 Hoje iniciamos o capítulo 2: Visualização de dados.
Para ficar um pouco mais claro sobre o assunto, irei explicar como funciona essa etapa:
📝
- A visualização de dados é a técnica de representar informações numéricas e categóricas através de gráficos e outras representações visuais.
- Isso ajuda a tornar os dados mais fáceis de entender e interpretar, e permite que os cientistas de dados identifiquem tendências, padrões e outliers nos dados.
- Alguns exemplos de tipos comuns de visualização de dados incluem gráficos de barras, gráficos de linhas, gráficos de dispersão e mapas.
👨💻 Agora, seguimos para o código:
📝 Obs: Irei utilizar o júpiter notebook, mas fique a vontade para escolher outro ambiente de sua preferência. Uma sugestão caso não conheça nenhum, tem o colab do google.
1 - Primeiro, podemos usar a notação as para abreviar o nome das bibliotecas que vamos importar e facilitar a escrita de código:
💻
import pandas as pd
from matplotlib import pyplot as plt
from matplotlib import rcParams
import seaborn as sns
📝 Obs:
- A primeira linha
import pandas as pdimporta a biblioteca pandas para utilizar suas funções para manipular e analisar dados. - A segunda linha
from matplotlib import pyplot as pltimporta o módulo pyplot da biblioteca matplotlib para criar gráficos. - A terceira linha
from matplotlib import rcParamsimporta as configurações de parâmetros padrão da biblioteca matplotlib. - A quarta linha
import seaborn as snsimporta a biblioteca seaborn que fornece uma interface mais fácil para criar gráficos estatísticos atraentes e informativos, e também estende as funcionalidades de matplotlib.
Essas linhas de código preparam as bibliotecas necessárias para serem utilizadas na visualização de dados.
2 - Agora vamos ajustar as configurações de visualização para se adequar ao ambiente do Jupyter Notebook e estabelecer um estilo de gráfico padrão para ser usado ao longo do código:
💻
%matplotlib inline
rcParams['figure.figsize'] = 10, 8
sns.set_style('whitegrid')
📝 Obs:
- A primeira linha
%matplotlib inlineé um comando específico do Jupyter Notebook que permite que os gráficos sejam exibidos diretamente no notebook. - A segunda linha
rcParams['figure.figsize'] = 10, 8define o tamanho padrão da figura em 10 polegadas de largura e 8 polegadas de altura. - A terceira linha
sns.set_style('whitegrid')define o estilo padrão do gráfico como "whitegrid", que adiciona grade branca ao fundo do gráfico.
3 - Com essas configurações já feitas, vamos gerar um gráfico simples, onde os valores de x são os eixos x e os valores de y são os eixos y, conectando os pontos com uma linha:
💻
x = range(1, 10)
y = [1, 2, 3, 4, 0, 4, 3, 2, 1]
plt.plot(x, y)
📝 Obs:
- A primeira linha "x = range(1, 10)" define uma lista de valores inteiros de 1 a 9 para serem usados no eixo x do gráfico.
- A segunda linha "y = [1, 2, 3, 4, 0, 4, 3, 2, 1]" define uma lista de valores inteiros para serem usados no eixo y do gráfico.
- A terceira linha "plt.plot(x, y)" chama a função plot() do módulo pyplot da biblioteca matplotlib para criar um gráfico de linha com os valores de x e y.
Gráfico gerado:
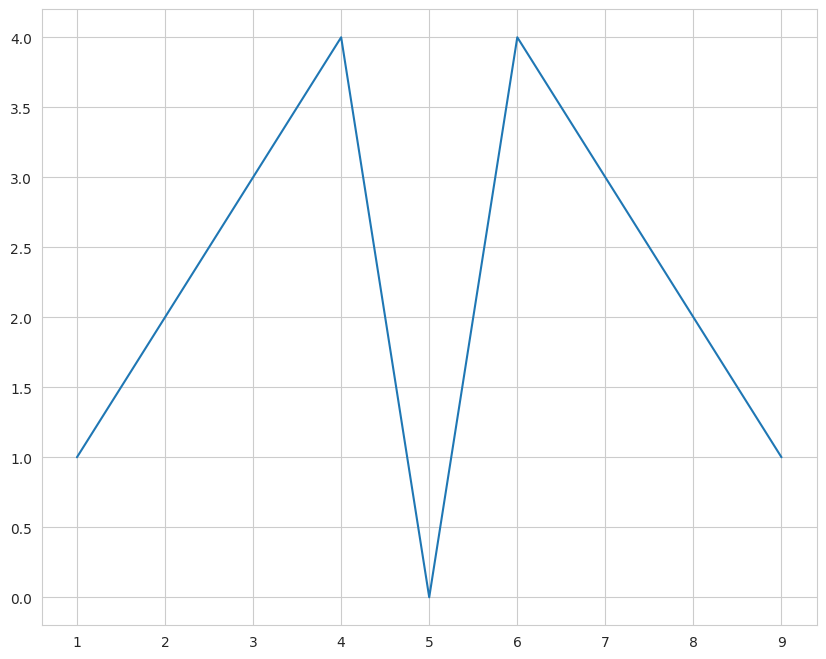
4 - Por último vamos desenhar um gráfico de linhas utilizando um objeto Pandas,onde vamos ler os dados de um arquivo CSV e armazená-los em um dataframe do pandas, e renomear as colunas para facilitar a manipulação e visualização dos dados.
🔍 Para baixar o arquivo que está sendo usado, clique aqui.
💻
caminho = 'O-caminho-do-seu-arquivo/mtcars.csv'
carros = pd.read_csv(caminho)
carros.columns = ['nomes','mpg','cyl','disp', 'hp', 'drat', 'wt', 'qsec', 'vs', 'am', 'gear', 'carb']
📝 **Obs: **
- A primeira linha "caminho = '/home/moisa/Downloads/dados/mtcars.csv'" define uma variável chamada "caminho" que armazena o caminho do arquivo CSV com os dados dos carros.
- A segunda linha "carros = pd.read_csv(caminho)" usa a função read_csv() do pandas para ler os dados do arquivo CSV especificado pelo caminho e armazená-los no dataframe chamado "carros".
- A terceira linha "carros.columns = ['nomes','mpg','cyl','disp', 'hp', 'drat', 'wt', 'qsec', 'vs', 'am', 'gear', 'carb']" define os nomes das colunas para o dataframe "carros".
Dando continuidade,será gerado um gráfico de linhas com base nas colunas selecionadas 'cyl', 'wt', 'mpg' do dataframe original "carros" e mostrarei como eles se relacionam entre si.
💻
df = carros[['cyl', 'wt', 'mpg']]
df.plot()
📝 Obs:
- A primeira linha
df = carros[['cyl', 'wt', 'mpg']]cria um novo dataframe "df" selecionando as colunas 'cyl', 'wt', 'mpg' do dataframe original "carros". - A segunda linha
df.plot()usa a funçãoplot()do pandas para criar um gráfico de linhas com base nos dados do dataframedf, essa função utiliza o módulo pyplot da biblioteca matplotlib para criar o gráfico.
Gráfico gerado: