como instar o Arch Linux e porque usa-lo
Há pouco tempo eu, motivado a experimentar novas distribuições Linux que não fossem baseadas em Ubuntu ou Debian decidi me aventurar na base Arch, com Manjaro e hoje no Arch Linux. Mas por que isso? Eu tive essa vontade após alguns vídeos do Akita onde várias vezes ele citava o Arch Linux e após ler um post dele em seu blog decidi me aventurar.
Por que usar o Arch Linux?
-
Aprendizado
A filosofia make yourself (faça você mesmo) do Arch Linux é a causa da sua característica mais marcante: a ausência de um instalador gráfico, para instalá-lo temos que "colocar a mão na massa". Confesso que inicialmente assusta aquela tela totalmente preta, sem um mouse e sem nenhuma instrução, mas é exatamente isso que faz sairmos da nossa zona de conforto e realmente entender o que é instalar um Linux.
-
Documentação
A documentação do Arch Linux e também a wiki contém muita informação útil não apenas para o Arch, mas para qualquer pessoa que quiser aprender Linux. Com certeza é de longe uma das documentações mais completas de um distribuíção Linux que se pode achar na internet, isso faz com que facilmente se encontre soluções, informações e recursos para qualquer problema ou dúvida que se tenha na utilização.
-
AUR e pacman
Arch Users Repository ou AUR para os mais intimos, talvez o recurso do Arch Linux mais incrível e que pode ser utilizado até mesmo em outras distribuíções, com o AUR e um AUR helper como yay é possível encontrar absolutamente qualquer pacote, programa, driver ou binário existente para Linux, tudo com uma facilidade absurda que só quem já usou o Arch Linux sabe (quando não tem erros kkkk). O gerenciador de pacotes Pacman também não fica muito atrás (até porque sem ele o AUR não seria tão poderoso como é), sendo extremamente performático, com uma sintaxe diferente porém muito simples e com recursos como download em paralelo (para quem tem uma rede forte é um recurso formidável).
Enfim, como instalar o arch Linux?
Se você gosta de se aventurar e aprender com documentações basta ir direto no installation guide do Arch Linux, isso é necessário pois, como dito anteriormente, o Arch Linux não tem um instalador gráfico como Calamares, utilizado pelo Ubuntu por exemplo.
Caso você seja mais iniciante e queira tentar, seja em uma máquina virtual ou em uma outra partição do seu computador, pode seguir o tutorial a seguir, que eu separei o passo a passo da forma que acredito ser mais simples.
Primeiro passo: Baixar a ISO do Arch Linux e criar um pendrive bootável
Primeiramente precisamos baixar o Arch Linux e criar um pendrive bootável para podermos instala-lo. Caso você queira instalar em uma máquina virtual, ignore o passo de criar um pendrive bootável.
Para baixar a ISO, se você é um completo iniciante pode baixar a ISO do Arch Linux nesse link direto de download, caso contrário basta entrar aqui e então escolher o mirror e o arquivo da iso para download.
Para criar um pendrive bootável basta conectar o pendrive em uma porta USB do seu computador e com um software como o Rufus selecionar o Pendrive e gravar a ISO nele. Esse passo depende muito do software que você vai utilizar, basta seguir as orientações do site do app utilizado para criar o pendrive bootável.
Para usuários de Linux é possível criar o pendrive bootável com o comando dd:
sudo dd if=caminho/para/arquivo.iso of=/dev/sd[número-do-pendrive] status=progres
Segundo passo: Fazer o boot pelo pendrive
Se você está instalando em uma máquina virtual, apenas ignore esse passo, pois não é necessário.
O Arch Linux pode ser rodado tanto em modo BIOS-Legacy como em modo UEFI, para saber verifique o setup de seu Firmware (BIOS) para saber como o modo de boot está selecionado. Após verificar o modo de boot é necessário mudar a ordem de boot e colocar o pendrive com a maior prioridade, no menu de boot da sua BIOS, vale ressaltar também que para fazer boot em modo UEFI é necessário desabilitar o Secure Boot.
Em computadores que é possível selecionar o dispositivo de boot abrindo um menu com F12 por exemplo, não é necessário mudar nenhuma configuração (somente desabillitar o Secure Boot).
Se tudo der certo, você deverá ver uma tela como essa:
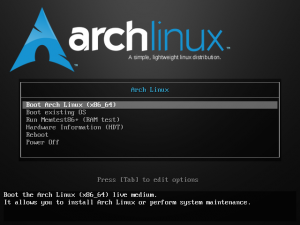
Selecione a primeira opção (Boot Arch Linux (x86_64) e pronto, já estaremos em um ambiente Arch Linux!
Terceiro passo: configurar teclado e rede
Agora que já estamos em um ambiente Arch precisamos configurar o teclado e conectar em uma rede. Por padrão o layout teclado é us, para podermos utilizar o teclado brasileiro, precisamos rodar o seguinte comando (lembrando que esse carregamento de teclado só vale na instalação):
loadkeys br-abnt2
Para conectar na rede, temos duas opções: conectar um cabo ou utilizar o wifi. Caso queira utilizar um cabo, conecte o cabo e rode o segundo comando:
ping -c 4 google.com
Se não houver nenhum erro pule para o próximo passo. Caso contrário verifique as entradas do cabo, caso continue dando erro, consulte a wiki.
Para conectar com wifi o modo live do Arch Linux já vem configurado com o pacote iwd, para conecções wifi. Para verificar os adaptadores de rede, rode os seguintes comandos:
iwctl
[iwd]# device list
O retorno deverá ser parecido com a imagem:

em seguida para procurar redes e lista-las:
[iwd]# station nomedodispositivo scan
[iwd]# station nomedodispositivo get-networks
para conectar em uma rede:
[iwd]# station nomedodispositivo connect nomedarede
Se não for uma rede aberta uma senha será solicitada, basta digitar corretamente e pronto, você está conectado na rede.
Apenas rode novamente o seguinte comando para verificar se realmente está conectado à internet:
ping -c 4 google.com
Caso dê algum erro, talvez a sua rede não esteja conectada a internet.
Quarto Passo: montagem das partições
Agora vem o momento em que as pessoas mais se desesperam: A montagem das partições. Básicamente o que vamos fazer agora:
- Excluir uma partição caso necessário
- Criar as partições do sistema com o espaço livre
Para isso vamos utilizar um programa muito útil chamado cfdisk, que irá nos ajudar a particionar com quase com uma interface gráfica interativa totalmente em modo texto, basta rodar cfdisk /dev/sda e abrirá uma tela como na imagem.

Iremos criar três partições (você pode criar outras partições, como preferir):
/dev/sda1 como partição de boot, deve ter pelo menos 200MB
/dev/sda2 como partição do sistema, é recomendável que tenha pelo menos 100GB
/dev/sda3 como partição /home, pode utilizar o restante ou quanto preferir
Agora vamos fazer o particionamento em si. Para criar uma partição basta navegar com as setas verticais do teclado até o espaço livre (caso não tenha nenhum espaço livre, deverá excluir uma ou mais partições) e selecionar "Nova" com as setas horizontais do teclado, apertando enter ele irá pedir um tamanho. Por exemplo, para /dev/sda1 ter 200MB deve-se escrever 200M como tamanho, após apertar enter a partição será criada (para /dev/sda2 seria 100G e assim por diante).
Após criar as partições com os seus respectivos tamanhos, selecione type para selecionar o tipo da partição, selecione da seguinte forma:
/dev/sda1 EFI system para boot no modo UEFI ou BIOS boot
/dev/sda2 Linux filesystem
/dev/sda3 Linux filesystem
Depois disso vá em save com as teclas horizontais do seu teclado e aperte enter, o cfdisk deverá ser fechado e assim as partições criadas com sucesso. Você pode usar o comando fdisk -l para ver todas as partições de todos os dispositivos de armazenamento em seu pc, verifique se todas as partições estão corretas e vá para o próximo passo.
Veja que em sistemas Linux, todos os dispositivos connectados estão em um diretório chamado /dev e representados na forma /dev/nome-do-dispositivo. De modo geral, hds e ssds são representados como /dev/sdx, onde x é a letra do dispositivo, sendo o primeiro hd/ssd sda e assim por diante.
Já as partições são representadas como números após a letra do dispositivo. Por exemplo: /dev/sda2 é a segunda partição do primeiro hd/ssd do computador.
Sendo assim, quando digitamos o comando cfdisk /dev/sda, estamos abrindo o nosso primeiro hd/ssd com o cfdisk, sendo assim, caso seja o caso, você pode instalar o sistema em outros hds/ssds (caso você tenha apenas um hd/ssd, o pendrive será o dispositivo /dev/sdb).
Quinto Passo: formatando as partições
Aqui é uma das partes mais simples, pois só vamos rodar alguns poucos comandos:
mkfs.fat -F32 /dev/sda1
mkfs.ext4 /dev/sda2
mkfs /dev/sda3
Note que a partição /dev/sda1 que no nosso caso é a partição de boot está formatada em FAT32, caso você não vá utilizar o Arch Linux em dual boot com Windows ou Mac é possível formata-la também como ext4, mas o mais recomendado é que se formate a partição de boot em FAT32 mesmo.
Fique a vontade para utilizar outros sistemas de arquivos como btrfs por exemplo, qualquer dúvida, basta consultar a wiki.
Sexto Passo: montando as partições
Agora vamos montar as partições que criamos e formatamos nos passos anteriores, basta rodar os comandos a seguir:
mount /dev/sda2 /mnt
mkdir -p /mnt/boot/efi
mount /dev/sda1 /boot/efi
mkdir /mnt/home
mount /dev/sda3 /mnt/home
Note que caso você queira instalar em modo BIOS-Legacy os comandos mudam um pouco:
mount /dev/sda2 /mnt
mkdir -p /mnt/boot
mount /dev/sda1 /boot
mkdir /mnt/home
mount /dev/sda3 /mnt/home
Você pode rodar o comando lsblk para verificar a árvore de partições montada, se estiver tudo correto vá para o próximo passo.
Sétimo Passo: instalando os pacotes base e configurando o fstab
Agora vamos instalar alguns pacotes que são a base do nosso sistema, para isso rode o comando pacstrap /mnt base base-devel linux linux-firmware nano vim dhcpcd
Nós estamos instalando o metapacote base e o grupo base-devel, além do kernel Linux padrão do Arch, o firmware para hardware comum, os editores de texto “nano” e “vim” e o dhcpcd. Fique a vontade para instalar também outros pacotes que julgue necessário que sejam instalados agora.
Vamos também configurar o arquivo fstab, que é o arquivo responsável de salvar a tabela de partições e seus pontos de montagem, para que sejam montadas corretamente a cada inicialização. Para isso vamos usar o comando genfstab -U -p /mnt >> /mnt/etc/fstab e pronto.
Depois disso vamos nos mudar para dentro do sistema, com o comando arch-chroot /mnt, se tudo der certo, finalmente estamos no nosso novo sistema!
A partir desse ponto a instalação já está praticamente concluida, apenas falta instalarmos e configurarmos o grub, alguns outros pacotes como o NetworkManager e uma interface gráfica.
Oitavo passo: instalando pacotes adicionais e configurando o grub
vamos agora instalar alguns pacotes úteis, o grub e configurar o grub. Rode o seguinte comando:
pacman -S dosfstools os-prober mtools network-manager-applet networkmanager wpa_supplicant wireless_tools dialog
Agora vamos instalar o grub, que é um sistema de multiboot que serve para podermos selecionar vários sistemas operacionais logo ao bootarmos, é a famosa janelinha que abre ao iniciarmos um computador com dual boot com algum linux. Para instalar, caso esteja instalando em modo BIOS-Legacy rode pacman -S grub, caso esteja instalando em modo UEFI rode pacan -S grub efibootmgr.
Agora temos duas possíveis configurações, uma para modo BIOS e outra para UEFI:
- BIOS
grub-install --target=i386-pc --recheck /dev/sda
grub-mkconfig -o /boot/grub/grub.cfg
- UEFI
grub-install --target=x86_64-efi --efi-directory=/boot/efi --bootloader-id=arch_grub --recheck
grub-mkconfig -o /boot/grub/grub.cfg
Décimo passo: configurações finais
Por fim precisamos apenas criar um usuário, uma senha para root, configurar o sudoers e instalar um ambiente gráfico.
Para criar uma senha de root basta rodar o comando passwd e criar uma senha. Já para criar um usuário é preciso rodar o seguinte comando:
useradd -m -g users -G wheel,storage,power -s /bin/bash nomedousuario
Da mesma forma que com o usuário root para criar uma senha para o seu usuário basta rodar passwd nome-do-usuário, criar uma senha e pronto!
Vamos instalar o ambiente gráfico por último antes de reiniciar, agora é da sua preferência, pode ser Gnome, KDE, Cinnamon, Mate ou qualquer outro, apenas consulte a documentação para saber como fazer a instalação do seu ambiente gráfico. Por exemplo, para instalar o gnome, rode pacman -S gdm gnome
Após isso aperde CTRL+D e rode o romando reboot, após isso você já pode retirar o pendrive do computador, o sistema deverá iniciar e uma tela como essa aparecerá:

Escolha a primeira opção e então, logo após o sistema iniciar você estará na tela de login e poderá iniciar uma seção.
Após fazer o login, vamos editar o arquivo /etc/sudoers para podermos utilizar sudo com o nosso usuário e ativar o nosso ambiente gráfico.
Primeiramente vamos entrar em modo root com o comando su -, após digitar a senha de root rode o comando EDITOR=nano visudo. Isso abrirá o nano dentro do arquivo /etc/sudoers, você deve achar a linha onde temos escrito # %wheel ALL=(ALL:ALL) ALL e apagar o "#" do inicio da linha, como na imagem.

Depois disso aperte CTRL+x, salve o arquivo e saia. Agora rode o comando exit para sair do modo root e pronto, seu usuário já pode usar o sudo.
Agora, por último vamos ativar o ambiente gráfico que instalamos anteriormente, no caso desse tutorial, para ativar o gnome basta rodar sudo systemctl enable --now gdm e pronto! A instalação do Arch Linux foi concluída com sucesso, agora configurações adicionais como layout do teclado e idioma podem ser feitos diretamente pela interface gráfica.