Criando components com Storybook
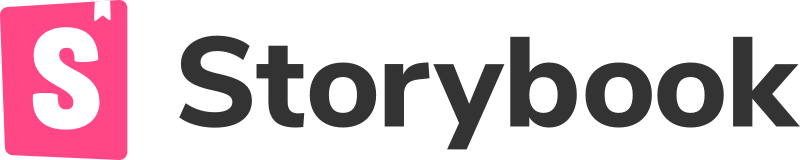
O Storybook é uma ferramenta muito útil para desenvolvedores de aplicações React. Ele permite criar e testar componentes de forma isolada, sem a necessidade de criar um aplicativo completo. Isso facilita o desenvolvimento e permite que os desenvolvedores criem componentes reutilizáveis e consistentes em suas aplicações.

Para começar a usar o Storybook com o React, você primeiro precisa instalar o pacote npm do Storybook. Isso pode ser feito executando o seguinte comando no seu terminal:
npx storybook init
Em seguida, você precisa inicializar o Storybook em seu projeto React. Isso pode ser feito executando o comando a seguir no terminal:
getstorybook
Isso criará uma nova pasta chamada .storybook em seu projeto, onde todos os arquivos do Storybook serão armazenados.
E acessar a url indicada, que no meu caso é: http://localhost:6006
Ao acessar a url indicada, é possível visualizar o storybook com algumas stories de exemplo:

Antes de irmos pra próxima etapa vamos mudar o nosso thema de light pra dark, e tbm da aba docs, para fazermos isso vamos criar um arquivo dentro do diretório .storybook com o nome manager.js, no arquivo manager vamos fazer a configuraçao da seguinte maneira:
import {addons} from '@storybook/addons';
import {themes} from '@storybook/theming';
addons.setConfig({
theme: themes.dark,
})
Para mudar o thema da aba docs é só incluir no arquivo preview.js:
o import {themes} from '@storybook/theming'; e dentro da função principal:
docs: {
theme: themes.dark,
}
Pronto agora agrada aos olhos, rsrsrs

Agora você está pronto para começar a criar seus próprios componentes de stories. É possível navegar no menu lateral e ver o componente Button funcionando.
Se acessarmos nosso projeto, podemos observar que foi criado uma pasta .storybook dentro do diretório raiz da aplicação. Essa pasta contém arquivos referente as configurações do storybook.
import { configure } from '@storybook/react';
function loadStories() {
require('../src/stories');
}
configure(loadStories, module);
A função loadStories importa o arquivo src/stories/index.js, que por sua vez, contém a definição das stories, conforme abaixo:
import React from 'react';
import { storiesOf } from '@storybook/react';
import { action } from '@storybook/addon-actions';
import { linkTo } from '@storybook/addon-links';
import { Button, Welcome } from '@storybook/react/demo';
storiesOf('Welcome', module).add('to Storybook', () => <Welcome showApp={linkTo('Button')} />);
storiesOf('Button', module)
.add('with text', () => <Button onClick={action('clicked')}>Hello Button</Button>)
.add('with some emoji', () => <Button onClick={action('clicked')}>😀 😎 👍 💯</Button>);
Cada componente tem suas próprias stories, de modo que cada uma represente um estado dele. Com isso, podemos construir e testar cada componente de forma isolada, o que nos leva a ter mais controle no processo de desenvolvimento.
Seguindo o código acima, o método storiesOf é responsável por inicializar as stories de um componente, e ele espera como primeiro parâmetro o nome do componente (que é o nome que aparecerá naquele menu lateral) e como segundo parâmetro, a variável global module. A funcão storiesOf retorna um objeto que contém o método add, que será utilizado para adicionar novas stories ao componente.
No exemplo acima, está sendo definido uma story para o componente Welcome, com a descrição “to Storybook”. Também estão sendo defininidas as stories para o componente Button: “with text” e “with some emoji”.
Outra coisa que podemos ver no arquivo de exemplo, é o uso da função action e linkTo. A funcão action é utilizada para criar funções mocks que podem ser passadas como callbacks através das props. Quando os mocks são executados, eles geram um log que aparece no storybook, o que é útil para debugging. A função linkTo por sua vez, cria links para outras stories.
Agora vamos ver exemplos que se aproximam mais de casos reais.
Button
Vamos criar um componente Button, que possui algumas variações de estado:
Primeiramente, crie uma pasta Button dentro de src. Dentro dela crie um arquivo Button.jsx e outro arquivo Button.css. A estrutura desses arquivos deve estar da seguinte maneira:
O arquivo .storybook/config.js é o responsável por carregar as stories do projeto e ele contém o seguinte código:
src/
Button/
Button.jsx
Button.css
O código para o componente será o seguinte:
import React from 'react';
import './Button.css';
const Button = ({ children, onClick, disabled }) => (
<button
onClick={onClick}
disabled={disabled}
className={`button ${disabled ? 'button--disabled' : ''}`}
>
{children}
</button>
);
export default Button;
No código acima, nós definimos o componente Button, que aceita as props: children, onClick e disabled.
Essas três props nós repassamos para o elemento button do html. Porém, nós também utilizamos a prop disabled para inserir ou não o class name: button--disabled que será utilizado para estilizar o componente no respectivo estado.
Para estilizar o componente acima, o arquivo Button.css deve conter o seguinte código:
.button {
background: #3498db;
border: 0;
border-radius: 10px;
padding: 15px;
font-size: 15px;
color: #ffffff;
}
.button--disabled {
opacity: 0.7;
cursor: not-allowed;
}
O arquivo acima possui um estilo padrão para o componente através da classe .button e possui um estilo adicional para o estado disabled, através da classe .button--disabled
Por último, criaremos as stories do nosso componente. Substitua o código do arquivo src/stories/index.js pelo seguinte:
import React from 'react';
import { storiesOf } from '@storybook/react';
import { action } from '@storybook/addon-actions';
import Button from '../Button/Button';
storiesOf('Button', module)
.add('default', () => (
<Button onClick={action('clicked')}>Button</Button>
))
.add('disabled', () => (
<Button onClick={action('clicked')} disabled>Hello Button</Button>
));
No arquivo acima, nós importamos o componente Button e criamos duas stories para o mesmo. Cada story possui uma utilização básica do componente. A primeira story nós só passamos um callback para a prop onClick, e sendo assim, o button assumirá seu estado padrão. Na segunda story, além da prop onClick, nós passamos a prop disabled, para que nessa story o componente assuma o respectivo estado.
Feito isso, acesse novamente o storybook no seu navegador e veja o resultado.

Conclusão
Vimos que é possível criar cada componente de forma independente, isso nos dá mais controle do desenvolvimento e também nos compele a construir componentes mais resilientes, pensando em como eles irão se comportar em cada situação.
Aproveite que as stories estão configuradas e carregando automaticamente e crie um novo componente com novas stories. A melhor maneira de aprender e fixar o conhecimento, é praticando.
Gostou do post e achou útil? Ajude a divulgar para que mais pessoas tenham acesso! ❤️ ️